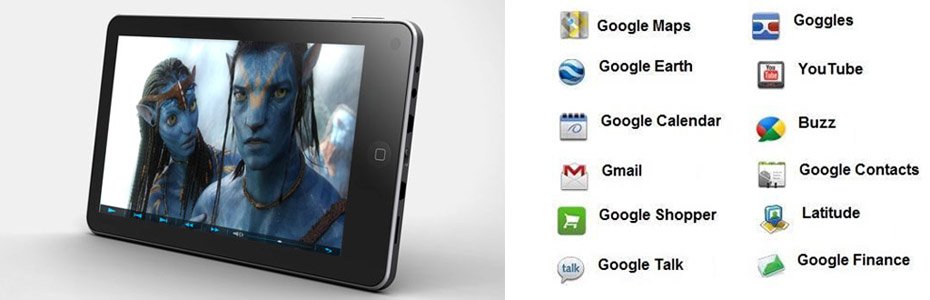அவருடைய பிரச்சனை என்னவென்று முதலில் பார்ப்போம். அவர் தனது கணினியில் பவர் பாய்ண்ட் பிரசண்டேஷன் ஒன்றை உருவாக்கிக் கொண்டிருந்தார். சுமார் 250 க்கும் மேற்பட்ட புகைப்படங்களை ஒவ்வொன்றாக இன்செர்ட் செய்து உருவாக்கி கொண்டிருக்கும் பொழுது, முதல் 11 படங்களை இணைத்த பிறகு சேமித்ததோடு சரி, பிறகு சேமிக்க மறந்து போனார், இறுதியில் சேமிக்க முயன்ற போது, சிஸ்டம் ஹேங் ஆகி, கணினியை Reset செய்ய வேண்டி வந்தது. மறுபடியும் அந்த கோப்பை திறந்த போது அந்த முதல் 11 படங்கள் மட்டுமே இருந்தது. அவர் கிட்டத்தட்ட நான்கு மணிநேரத்திற்கும் மேலாக செய்த பணி அனைத்தும் பறிபோன கவலை ஒரு புறமும், இதை உடனடியாக முடித்து தனது மேலதிகாரிக்கு சமர்ப்பிக்க வேண்டிய நெருக்கடியும் சேர்ந்து கொஞ்சம் டென்ஷனாகத்தான் இருந்தார்.
முதலில் இந்த பிரச்னைக்கு ஞாபக மறதி தவிர வேறு என்ன காரணம் என்பதை பார்க்கலாம்.
அவர் தனது பவர்பாயிண்ட் கோப்பில் இணைத்த கோப்புகள் அனைத்தும் டிஜிட்டல் கேமராவில் எடுக்கப்பட்டவை.
அந்த புகைப்பட கோப்புகளின் அளவை சோதித்தபோது, சராசரியாக 3 MB ஆக இருந்தது. ஒரு படத்திற்கு 3 MB எனில் 250 படங்களுக்கு 750 MB. ஆக சராசரியாக அந்த பவர்பாயின்ட் கோப்பின் அளவு 750 Mb க்கும் அதிகமானது. இதன் காரணமாகவே இதை சேமிக்கும் பொழுது, ஹேங் ஆகி சேமிக்க முடியாமல் போனது.
இதற்கு தீர்வாக முதலில் நாம் செய்ய வேண்டியது, அந்த புகைப்படங்களின் அளவுகளை குறைப்பது, இதற்காக உபயோகிக்கப் போகும் கருவி மைக்ரோசாப்ட்டின்
Power Toys Image Resizer. இந்த கருவியை கணினியில் நிறுவிய பிறகு, தேவையான அனைத்து புகைப்படங்களையும் தேர்வு செய்து, வலது க்ளிக் செய்து Resize Pictures ஐ க்ளிக் செய்யுங்கள்.
இப்பொழுது திறக்கும் வசனப் பெட்டியில் Medium என்பதை தேர்வு செய்து OK கொடுங்கள்.
இனி புதிதாக உருவாக்கப்படும், அந்த புகைப்படக் கோப்புகளின் அளவை பார்த்தால்,
3 MB இருந்த கோப்பின் அளவு வெறும் 69 KB யில் அடங்கி விட்டது. இப்பொழுது கோப்புகளின் அளவை குறைத்தாகிவிட்டது, இனி உடனடியாக பவர்பாயிண்ட்டில் அனைத்து புகைப்படங்களையும் விரைவாக இணைக்க வேண்டும். ஒவ்வொன்றாக இணைத்துக் கொண்டிருப்பது வேலைக்கு ஆகாது.
மைக்ரோசாப்ட் பவர் பாயிண்ட்டை (2007) திறந்து கொண்டு, Insert மெனுவில் உள்ள Photo Album க்ளிக் செய்து New Photo Album செல்லுங்கள்.
இங்கு இடது புறமுள்ள Insert picture from என்பதற்கு கீழாக உள்ள File/Disk பொத்தானை க்ளிக் செய்து, அளவு மாற்றப்பட்ட அனைத்து புகைப்பட கோப்புகளையும் தேர்வு (Ctrl+A) செய்து கொள்ளுங்கள்.
பிறகு, Picture Layout க்கு நேராக உள்ள லிஸ்ட் பாக்ஸில் தேவையான வசதியை தேர்வு செய்து கொண்டு Create பொத்தானை க்ளிக் செய்யுங்கள்.
அவ்வளவுதான் சில நொடிகளில் கிட்டத்தட்ட 250 க்கும் மேலான புகைப்படங்களைக் கொண்ட பவர் பாயிண்ட் பிரெசென்டேஷன் தயார், அதுவும் வெறும் 15 MB அளவிற்குள்.